iPhoneを機種変更する際には、正しい手順を踏んでデータの移行や設定の引き継ぎを行うことが重要です。
この記事では、クイックスタートやデータ移行方法、アカウントやアプリの引き継ぎ、補償サービスの解約、そして古いiPhoneのデータ消去について詳しく解説しています。
これらの手順をしっかりと実行することで、新しいiPhoneでスムーズに利用を開始できます。安心して機種変更を行うために、この記事を参考にしてください。
※当サイトで今回紹介する方法を使用し、データ消失など問題が発生しても一切の責任を負いません。しっかり確認して自己責任でお願いします。
▼自分が使っているiPhoneの最新iOSはこちらから(毎日更新)
iPhoneを機種変更するときにやることリスト

iPhoneを機種変更する際には、以下の手順を順番に確認しながら進めることでスムーズな移行を実現できます。
- クイックスタートで初期設定とデータ移行を行う
- SIMカードはいつ差し替えるかを確認する
- クイックスタート以外のデータ移行方法を選ぶ
- iCloudを使ってiPhoneのデータ移行をする
- iTunesを使ってiPhoneのデータ移行をする
- 既に初期設定を終えてしまった場合はどうすればいいかを確認する
- LINEの引き継ぎ:トーク履歴のバックアップとアカウントの引き継ぎ
- Apple Payの引き継ぎ
- 2段階認証アプリの引き継ぎ
- ゲームアプリの引き継ぎ
- 補償サービスの契約・解約手続き
- 古いiPhoneのデータ消去
これらの手順を順番に実行することで、新しいiPhoneでの利用準備を完了できますが、ゲームアプリやLINEトーク履歴など端末にバックアップできないタイプもあります。
こういったタイプのアプリは、個別にバックアップ作業や移行作業を行う必要があります。
各手続きについては、上記の項目を詳しく解説していきます。
Amazonの公式Apple製品はポイント還元率という項目があります。このポイント還元を利用すればApple公式より安く手に入るので購入前に要チェック!※還元率は変動してます。
M2 MacBook Pro | M2 MacBook Air | M1 Mac mini | M1 Pro MacBook Pro(14インチ)
M1 iPad Pro(11インチ) | M1 iPad Pro(12.9インチ) | iPad Air(M1 第5世代)
クイックスタートで初期設定とデータ移行を行う

クイックスタートは、新しいiPhoneをセットアップする際に簡単かつ迅速な方法です。
以下の手順で初期設定とデータ移行を行いましょう。
- 新しいiPhoneを起動します。初めて使用する場合は、電源ボタンを長押しして起動させます。
- 「こんにちは」と表示されたら、現在のiPhoneまたはiPadで設定するための近くにあるデバイスとして設定するか、またはデバイスからデータを復元するオプションが表示されます。前者の場合は、「このiPhoneで設定する」を選択します。
- 現在のiPhoneまたはiPadの画面に表示される「設定を開く」ボタンをタップし、新しいiPhoneに表示されるカメラを使ってスキャンします。
- スキャンが完了すると、現在のiPhoneまたはiPadでパスコードを入力し、新しいiPhoneに設定を転送するための指示に従います。
- データ移行のオプションが表示されたら、Apple IDとパスワードを入力してサインインします。バックアップからデータを復元する場合は、復元元のバックアップを選択します。
- 設定を確認し、必要なオプションを選択して進めます。セキュリティ設定、Face IDやTouch IDの設定、iCloudキーチェーンの有効化など、個人の好みに応じた設定を行います。
- 完了したら、新しいiPhoneで使い始める準備が整いました。データの移行が完了し、アプリや設定が以前のiPhoneから新しいiPhoneに引き継がれています。
クイックスタートを利用すれば、手間なくデータ移行ができるため、快適な新しいiPhoneの使用が可能となります。
注意点としては、Wi-Fi接続が必要であることや、iOSのバージョンが新しいものであることを確認しておきましょう。
クイックスタートやり方と注意点
クイックスタートを使用中は、現在使用中のデバイスが数分間使用できなくなります。 普段使わない時間帯を選んで実行することをおすすめします。
手順
- ①現在使用中のデバイスがWi-Fiに接続し、Bluetoothが有効になっていることを確認します。
- ②新しいデバイスの電源を入れ、現在使用中のデバイスの近くに置きます。
- ③画面の案内に従って設定を開始します。
- ④新しいデバイスの設定画面が現在使用中のデバイスから消えた場合は、両方のデバイスを再起動してください。
- ⑤デバイスをWi-Fiまたはモバイルデータ通信ネットワークに接続します。
- ⑥必要に応じて、モバイルデータ通信サービスをアクティベートします。
- ⑦Face IDまたはTouch IDを設定します。
- ⑧データの転送方法を選択します。
- iCloudからダウンロード:アプリやデータはバックグラウンドでダウンロードされます。すぐにデバイスを使い始められます。
- 以前のデバイスから直接転送:両方のデバイスで転送が完了するまで待つ必要があります。
データ転送中の注意点
- データ転送が完了するまで、2台のデバイスを電源に接続し、互いに近付けておいてください。
- 転送時間は、ネットワーク状況やデータ量によって異なります。
SIMカードはどのタイミングで入れ替えるの?SIMカードの差し替え方法
SIMカードの差し替えは、クイックスタートの前にやるのか、後にやるのかわかりませんよね。
答えは、タイミングなど決まっていませんので、クイックスタート前か初期設定前、どちらでも構いません。
SIMカードの差し替え方ですが、以下の手順に従ってSIMカードの差し替えを行います。
- ①古いiPhoneの電源を切る
必ず電源をオフにしてから作業を開始してください。
- ②SIMカードトレイを開ける
通常、トレイはiPhoneの側面にあります。SIMカード取り出し用ピンをトレイの穴に差し込み、押し出すようにして取り出します。
- ③SIMカードを取り出す
トレイからSIMカードを慎重に取り出します。紛失や破損に注意しましょう。
- ④新しいiPhoneの電源を切る
古いiPhoneと同様に、電源をオフにしておきます。
- ⑤新しいiPhoneのSIMカードトレイを開ける
古いiPhoneと同じ方法で、SIMカードトレイを取り出します。
- ⑥SIMカードを挿入する
古いiPhoneから取り出したSIMカードを、新しいiPhoneのSIMカードトレイに挿入します。正しい向きで挿入するように注意してください。
- SIMカードトレイを挿入する
SIMカードがしっかりとトレイに収まっていることを確認してから、トレイを新しいiPhoneに挿入します。
- 新しいiPhoneの電源を入れる
起動後、新しいiPhoneは新しいSIMカードを認識し、通信サービスを提供します。
SIMカードの差し替えは、基本的には新しいiPhoneを使用する前に行う必要がありますが、設定後でも大丈夫です。
クイックスタート以外のデータ移行方法
クイックスタート以外の方法を使用してデータを移行する場合もあります。以下では、iCloudとiTunesを使用したデータ移行方法を紹介します。
1.iCloudを使ってiPhoneのデータ移行をする
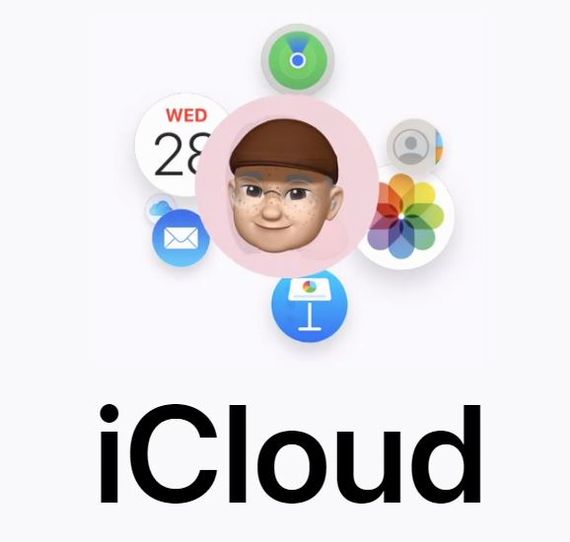
- iPhoneをWi-Fiで接続
- 古いiPhoneで「設定」アプリを開き、「[あなたの名前]」→「iCloud」に進みます。
- iCloudバックアップを有効にし、必要なデータをバックアップします。通常、写真、連絡先、カレンダー、メモなどがバックアップされます。

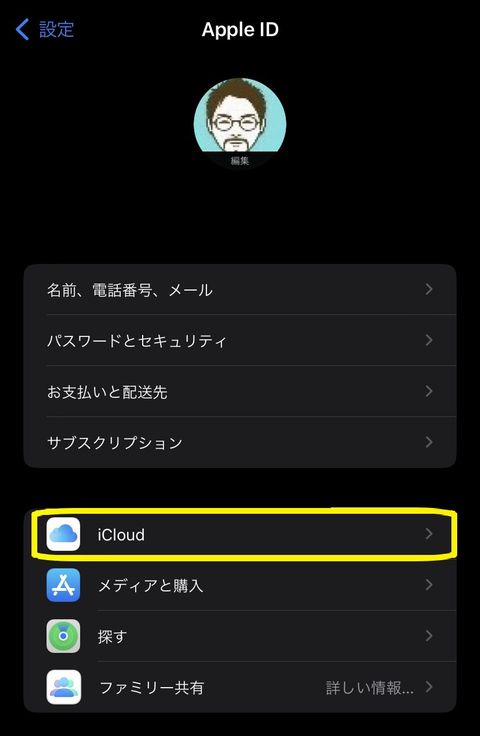
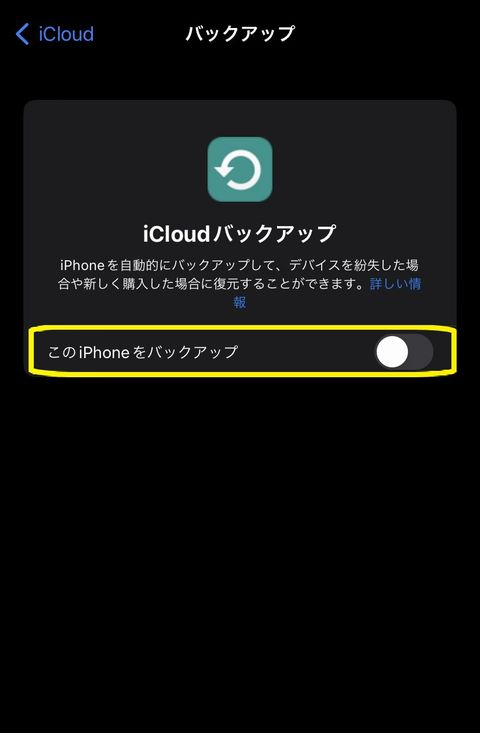
- 新しいiPhoneの初期設定中に、iCloudへのログイン情報を入力します。
- 「AppとData」画面で「iCloudバックアップから復元」を選択し、データを新しいiPhoneに復元します。
2. iTunesを使ってiPhoneのデータ移行をする
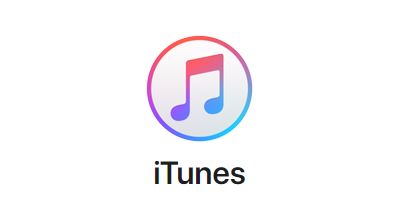
- 古いiPhoneをコンピュータに接続し、iTunesを起動します。
- iTunesで古いiPhoneを選択し、バックアップを作成します。
- 新しいiPhoneをコンピュータに接続します。iTunesが起動しない場合は、手動で起動します。
- iTunesで新しいiPhoneを選択し、古いiPhoneから作成したバックアップを復元します。
これらの方法によって、iCloudまたはiTunesを介してデータを新しいiPhoneに移行することができます。重要なのは、古いiPhoneから正常にバックアップを作成し、新しいiPhoneでそれを復元することです。バックアップには時間がかかる場合があるため、忍耐強く待機しましょう。
なお、データ移行後はアプリの再ダウンロードや設定の調整が必要になる場合があります。必要なアプリをApp Storeから再インストールし、設定や個人データを確認してください。
既に初期設定を終えてしまった場合はどうすればいい?
もし既に新しいiPhoneの初期設定を終えてしまっている場合でも、データ移行を行う方法があります。以下の手順を参考にしてください。
- 新しいiPhoneの「設定」アプリを開きます。
- 「一般」→「転送またはiPhoneをリセット」の順に進みます。
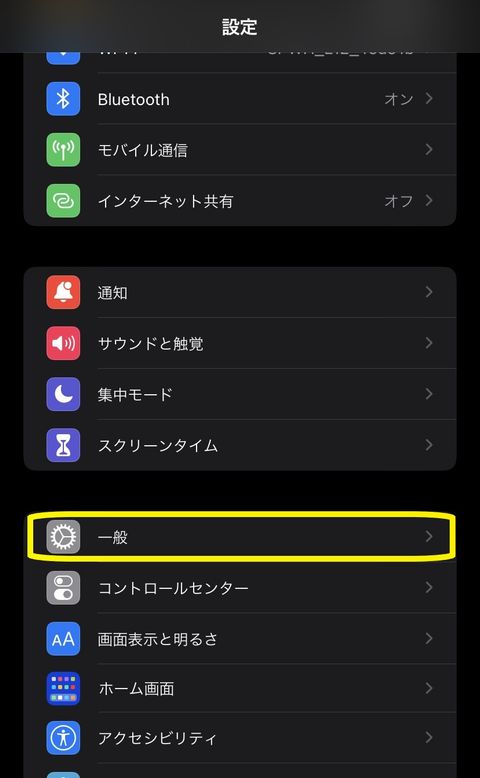
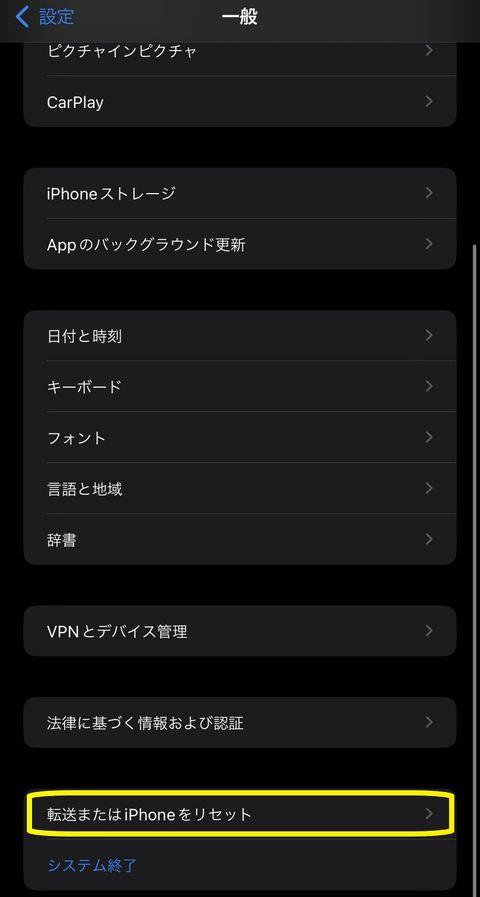
- 「すべてのコンテンツと設定を消去」を選択し「続ける」をタップ。これにより、新しいiPhoneのデータが削除されます。
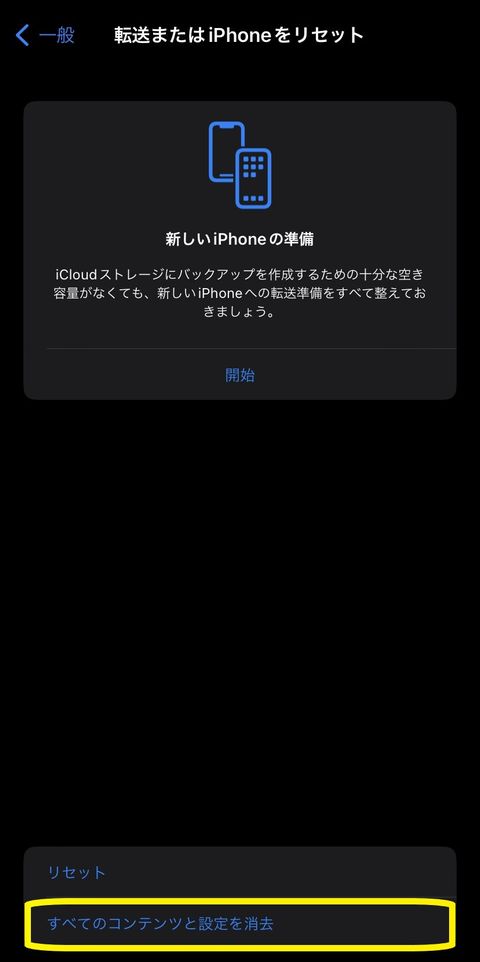
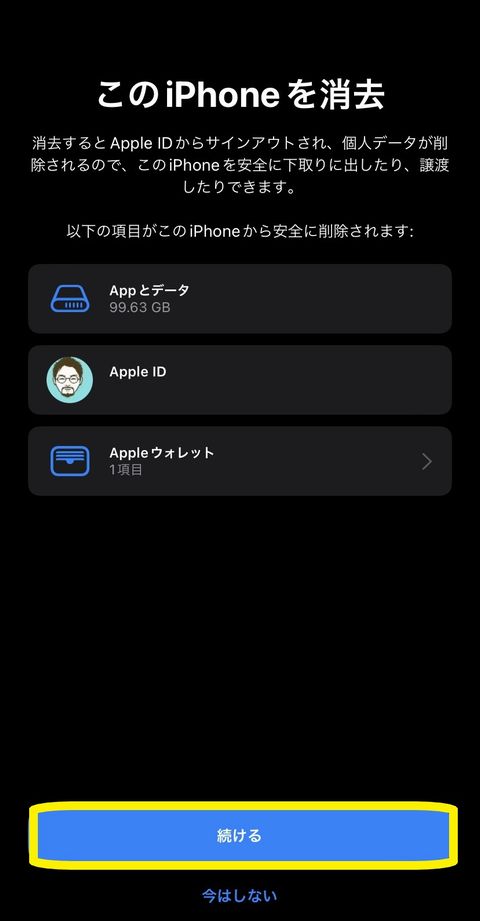
- データの消去が完了したら、再び初期設定画面が表示されます。
- 再度、クイックスタートや前述のiCloudやiTunesを使用したデータ移行方法を選択し、データを新しいiPhoneに移行します。
初期設定を終えた後でも、データ移行を行うことは可能ですが、一度データが消去されるため、注意が必要です。データのバックアップがある場合は、事前にそれを復元することが重要です。データの消去によってアプリや設定も初期状態に戻るため、再度必要な設定やアプリのダウンロードを行う必要があります。
手間がかかるかもしれませんが、新しいiPhoneに正確なデータを移行するためには、必要な手続きを追うことが重要です。
LINEの引き継ぎ
新しいiPhoneに乗り換える際に、LINEのトーク履歴やアカウント情報を引き継ぐ方法を紹介します。
QRコードでの引継ぎ
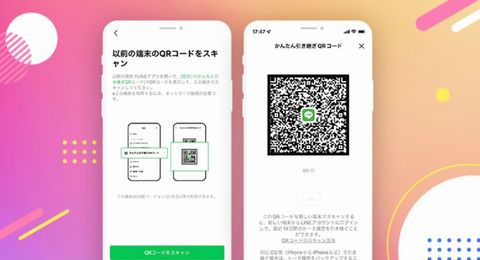
スマホを機種変更しても、LINEアカウントを引き継げば、今までと変わらずLINEを利用できます。
つまり、新しい端末でも、
- 友達リスト
- トーク履歴
- グループ
- タイムライン
- 設定
などを引き継いで、LINEを使い始めることができます。
引き継ぎは簡単!
事前に準備しておけば、新しい端末で数ステップの操作ですぐに引き継げます。
「かんたん引継ぎQRコード」を使いアカウントを引き継ぐ
LINEバージョン12.10.0以上なら、パスワード入力不要のQRコードスキャンでアカウント引き継ぎが可能です!
従来の引き継ぎ方法と比べて、以下の点が進化しました。
- パスワード入力不要
- 異なるOS間の引き継ぎでも、直近14日間のトーク履歴を復元可能
- バックアップデータがなくても、直近14日間のトーク履歴を復元可能
さらに、同じOS間での引き継ぎであれば、バックアップデータに加えて、直近14日間のトーク履歴も復元できます。
アカウント引き継ぎの際は、ぜひQRコードスキャンを試してみてください!
手順
①新しいiPhoneでLINEをインストールしたあと起動します。その後「ログイン」をタップ

②「QRコードでログイン」を選択、「QRコードをスキャン」をタップします。
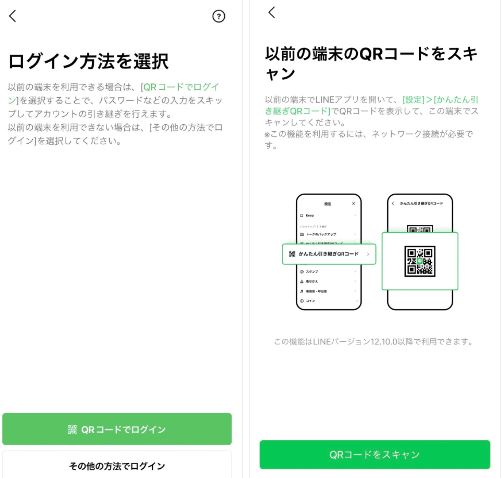
③古いiPhoneでLINEを起動し、QRコードを表示させます。
「ホーム」⇒「右上のネジ」⇒「かんたん引き継ぎQRコード」からQRコードを表示
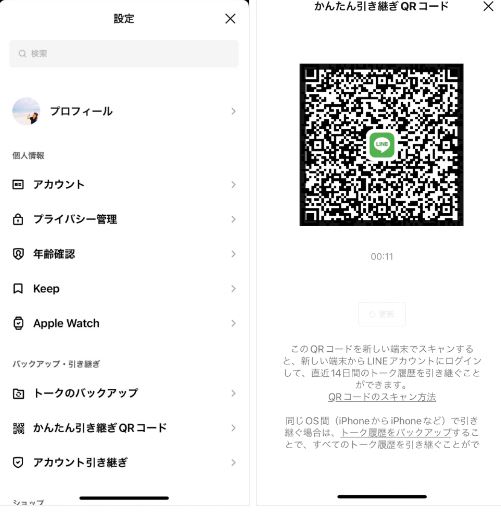
④新しいiPhoneでQRコードをスキャンします。
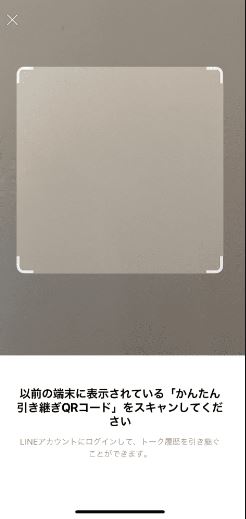
⑤今まで使っていたiPhoneで本人認証を行います。
QRコードをスキャンしたあと、利用していた端末では「新しい端末でこのQRコードをスキャンしましたか?」と表示されるので、[次へ]をタップ。
その後、利用していた端末のロックを解除することで、所有者であることを確認します。
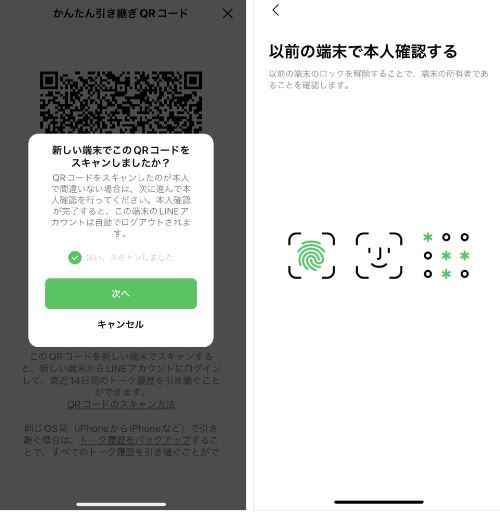
⑥トーク履歴などを引き継ぐ
iPhoneからiPhoneはトーク履歴の引継ぎは可能(Android⇔iPhoneは不可)バックアップが完了しているのが条件なので、移行する前にトーク履歴のバックアップは必要。
新しいiPhoneで「トーク履歴を復元」をタップして直近14日間のトーク履歴に加え、バックアップデータを復元
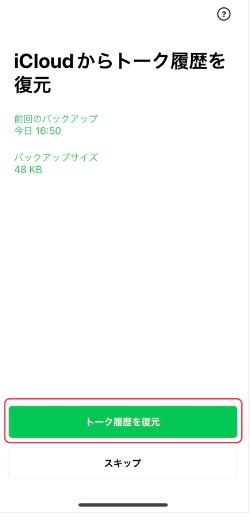
⑦引き継ぎが完了すると、新しいiPhoneでLINEのトーク履歴やアカウント情報が表示されます。
なお、LINEの引き継ぎには時間がかかる場合があります。引き継ぎが完了するまで、アプリを終了せずに待機しましょう。
LINEの引き継ぎ手続きには、古いiPhoneと新しいiPhoneの両方が必要です。QRコードのスキャンを通じてデータが引き継がれるため、スムーズな引き継ぎが行えます。
トーク履歴のバックアップ
LINEのトーク履歴は、重要なメッセージや写真などのデータを含んでいる場合があります。新しいiPhoneに乗り換える前に、トーク履歴のバックアップを行っておくことをおすすめします。
LINEでは、以下の方法でトーク履歴のバックアップを取ることができます。
- ①古いiPhoneでLINEアプリを開きます。
- ②右上の「設定」アイコン(歯車)をタップします。
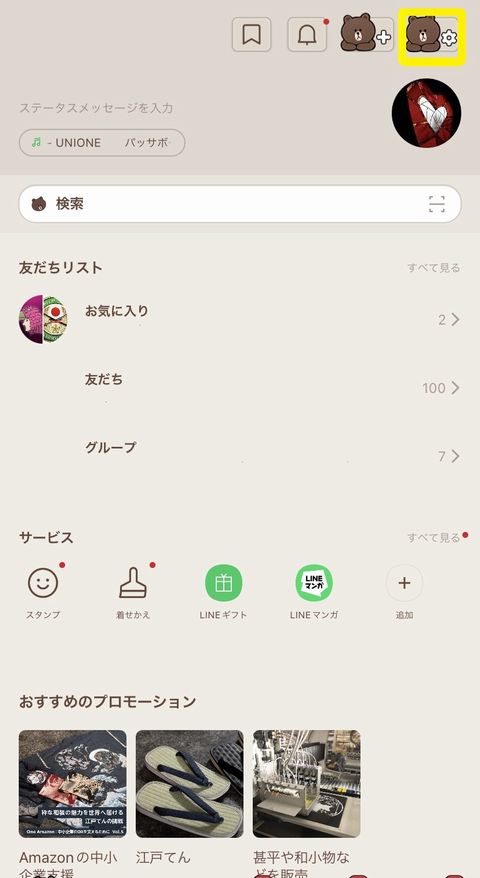
- ③「トークのバックアップ」を選択します。
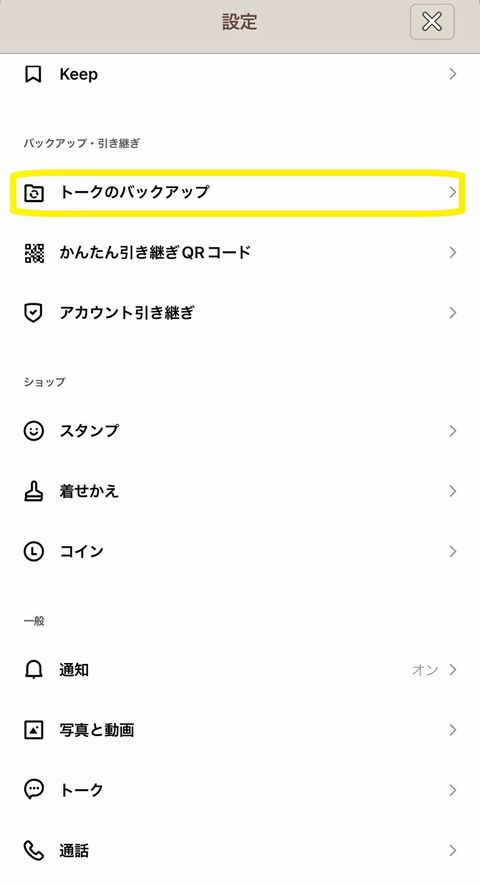
- ④「今すぐバックアップ」をタップします。LINEはトーク履歴をバックアップし、iCloudに保存します。
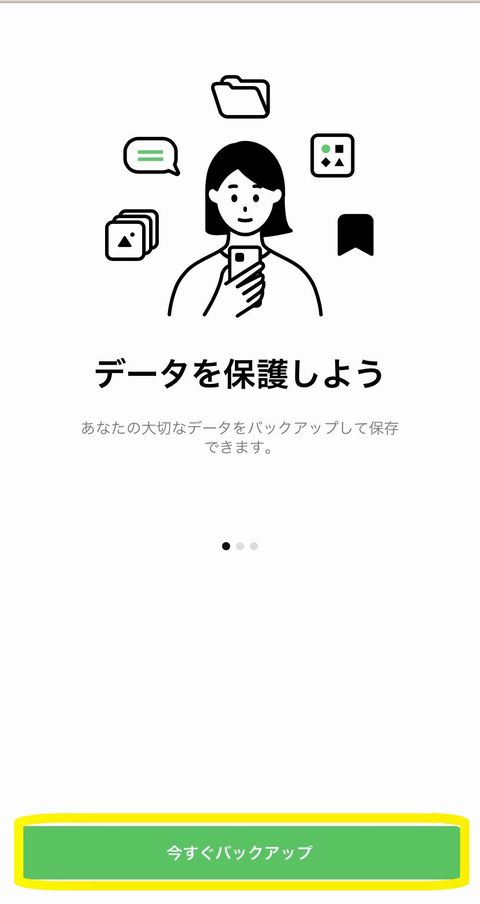
バックアップの完了までには、トーク履歴のサイズやインターネット接続の速度によって時間がかかる場合があります。忍耐強く待機しましょう。
新しいiPhoneでLINEを設定する際に、トーク履歴のバックアップを復元することができます。
- 新しいiPhoneでLINEアプリをダウンロードし、インストールします。
- アカウントの作成手続きを行います。
- 「引き継ぎ設定」画面が表示されたら、「以前のスマートフォンから引き継ぐ」を選択します。
- バックアップが保存されているiCloudアカウントにログインします。
- LINEはトーク履歴のバックアップを検出し、復元を開始します。
トーク履歴のバックアップによって、大切な会話やデータを新しいiPhoneに移行することができます。トーク履歴のバックアップと復元を正しく行うことで、LINEでのコミュニケーションを継続することができます。
アカウントの引き継ぎ
新しいiPhoneに機種変更する場合、LINE以外のアカウント情報も引き継ぐ必要があります。以下の手順でアカウントの引き継ぎを行います。
アカウント引継ぎの手順
1. 古いiPhoneでアカウント情報を確認する
以下のアプリの設定画面を開き、アカウント情報を確認します。
- メール
- SNS(Facebook、X(旧Twitter)など)
- クラウドストレージ(Google Drive、Dropboxなど)
- 音楽ストリーミング(Spotify、Apple Musicなど)
確認する項目
- ユーザー名
- メールアドレス
- パスワード
- 2段階認証の設定
新しいiPhoneにアプリをインストールする
App Storeから、古いiPhoneで使用していたアプリをダウンロードしてインストールします。
新しいiPhoneでアカウント設定を行う
各アプリを開き、古いiPhoneと同じアカウントでログインします。
ログイン方法
- ユーザー名とパスワードを入力する
- メールアドレスとパスワードを入力する
- SNSアカウントでログインする
認証手続きを行う
アプリによっては、セキュリティのため認証手続きが必要になります。画面の指示に従って、認証を完了してください。
データの反映を確認する
アカウント情報が引き継がれ、データや設定が新しいiPhoneに反映されていることを確認します。
問題が発生した場合
- アプリによっては、手動でデータ移行が必要なものがあります。
- ログインできない場合は、パスワードをリセットする必要があります。
- 詳細は、各アプリのヘルプページなどを参照してください。
その他
アカウントの引き継ぎ手続きは、アプリごとに異なる場合があります。それぞれのアプリの公式サポートドキュメントやヘルプセンターを参照すると、より具体的な手順を確認することができます。
Apple Payの引き継ぎ
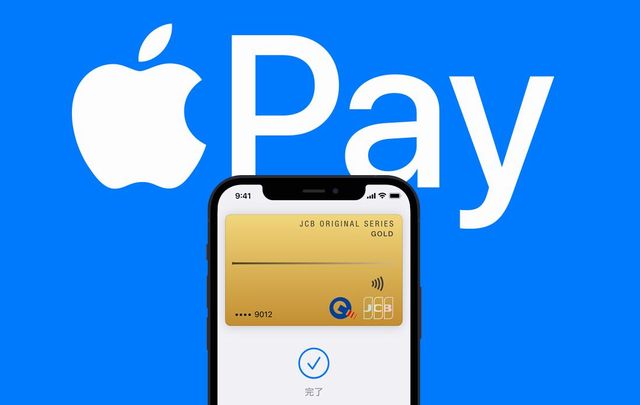
クイックスタート機能を使えば、Apple Payも引継がれます。
Apple Payの再登録は非常に簡単です
新しい端末でApple IDにログインすると、クイックスタートを使わなくても自動的にカード情報が反映されます。
ただし、万が一正常に移行できない場合に備えて、以下では「クレジットカード」と「Suicaなどの交通系ICカード」に分けて詳細を説明します。
クレジットカードは再登録
クレジットカードの情報を正常に移行できない場合、カードを再登録します。再登録に必要なものは以下の通りです。
▼必要なもの▼
- iPhone本体
- iCloudのアカウント情報
- 登録したクレジットカード
手順は基本的に、初めて登録したときと同じです。
▼Apple Payのカード登録方法▼
- 設定アプリの「ウォレットとApple Pay」を開く
- 「カードを追加」をタップ
- 画面の案内に従ってカードを追加する
これで再登録が完了します。
古いiPhoneのカード情報は消しておく
1枚のクレジットカードを複数のiPhoneのApple Payに登録できるため、古いiPhoneに情報を残しておくのが不安な場合は、以下の手順で削除できます。
▼旧iPhoneでの操作方法▼
- 設定アプリの「ウォレットとApple Pay」を開きます。
- 削除したいカードを選択します。
- 画面下部の「カードを削除」をタップします。
▼新iPhoneでの操作方法▼
- 設定アプリの「自分の名前(iCloud)」を開きます。
- 削除したいカードのあるiPhoneの名前をタップします。
- 画面下部の「項目を削除」をタップします。
機種変更する場合は、いずれかの方法で古いiPhoneのカードを削除しておくことが安心です。
交通系ICカード(例:Suica)は1枚につきひとつのApple Payとしか紐付けできません
新しいiPhoneにSuicaを登録する際には、古いiPhoneで登録を解除する必要があります。旧iPhoneのSuicaを削除し、新しいiPhoneで登録しましょう。
Suicaを引き継ぐと、Suicaの残高も自動的に引き継がれます。したがって、機種変更をする際にSuica残高を使い切る必要はありません。
2段階認証アプリの引き継ぎ
2段階認証アプリは、セキュリティ向上の重要なツールです。2段階認証アプリはアプリ毎によってかわりますがおおよその流れは同じだと思います。
新しいiPhoneに機種変更する際には、既存の2段階認証アプリの設定を引き継ぐ必要があるので機種変更する前にしっかり準備しておいてくださいね。
ゲームアプリの引き継ぎ

新しいiPhoneに機種変更する場合、お気に入りのゲームアプリのデータや進行状況を引き継ぐことができます。以下の手順でゲームアプリの引き継ぎを行いましょう。
ゲームアプリの引き継ぎ方法は、アプリによって異なる場合があります。一部のゲームでは、外部サービス(Game Centerなど)を利用してデータを保存し、新しいiPhoneに同期することもできます。
重要なのは、ゲームアプリの引き継ぎに関する指示や手順を正確に実行することです。アカウント情報やデータの紛失を防ぐために、ゲームアプリが提供する引き継ぎ機能を活用しましょう。
補償サービスの契約・解約
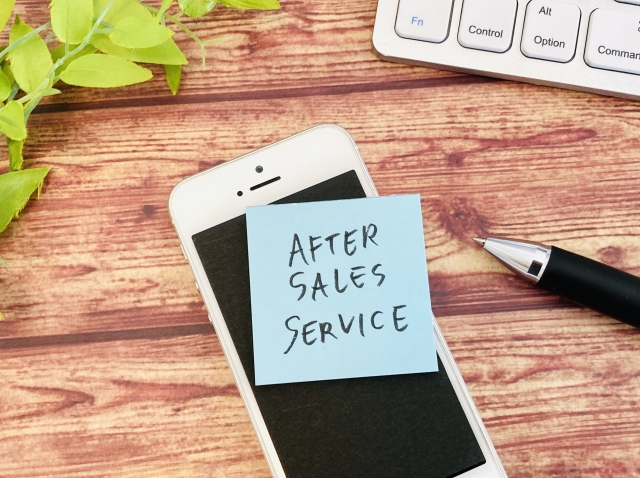
機種変更時には、古いiPhoneの補償サービスの契約を解約する必要があります。以下の内容を確認していただき、補償サービスの契約解約を行います。※契約毎にやり方は違います。
- 古いiPhoneで保証や補償サービスの契約内容を確認します。一般的な補償サービスには、AppleCareやモバイルキャリアによる保証サービスがあります。
- 補償サービスの契約を解約するために、古いiPhoneの購入時に受け取った契約書やメールを確認します。契約解除に関する具体的な手続きや連絡先情報が記載されているはずです。
- 契約解除の手続きには、電話やオンラインフォーム、メールなどの方法があります。補償サービスを提供している会社やキャリアのカスタマーサポートに連絡し、解約手続きを進めましょう。
- カスタマーサポートの指示に従い、必要な情報や書類を提出します。解約手続きには、契約者の情報やIMEI番号(デバイス識別番号)などが必要になる場合があります。
- 解約手続きが完了すると、補償サービスの契約は終了します。新しいiPhoneの保証や補償については、機種変更後の契約内容を確認し、必要な場合には新たな補償サービスに加入することを検討しましょう。
補償サービスの契約解約手続きは、各企業やキャリアによって異なる場合があります。正確な手順や要件については、契約書や公式ウェブサイト、カスタマーサポートに直接問い合わせてくださいね。
古いiPhoneのデータ消去

機種変更を行う前に、古いiPhoneのデータを安全に消去することが重要です。以下の手順で古いiPhoneのデータ消去を行いましょう。
iPhoneを消去する
データを削除しても、iPhone上からはそのデータが表示されなくなりますが、実際にはiPhoneのストレージから完全に消去されるわけではありません。iPhoneからすべてのコンテンツと設定を完全に削除するには、iPhoneを消去(ワイプ)する必要があります。特にiPhoneを売却、譲渡、下取りに出す際には、事前にiPhoneを消去しておくことが重要です。
iPhoneを消去する方法は2つあります。まず、iPhoneの「設定」を使用する方法があります。これは最も簡単な方法です。しかし、「設定」を開けない場合は、代わりにiPhoneをUSBケーブルでコンピュータに接続して、FinderまたはiTunesを使用する方法があります。
設定からiPhoneをリセット
次の手順でiPhoneを消去します。
- ①「設定」アプリを開きます。
- ②「一般」を選択します。
- ③「転送またはiPhoneをリセット」と選択します。
- ④次のいずれかの操作を行います。
- 新しいiPhoneに転送するコンテンツと設定を準備する場合:「開始」をタップしてから、画面の指示に従います。準備が完了したら、「設定」 >「一般」>「転送またはiPhoneをリセット」に戻り、「すべてのコンテンツと設定を消去」をタップします。
- iPhoneからすべてのデータを削除する場合:「すべてのコンテンツと設定を消去」をタップします。
これで、iPhoneのすべてのデータが消去されます。
パソコンを使ってiPhoneをリセットする
iPhone上のすべてのデータと設定を消去し、工場出荷時の設定に復元し、最新バージョンのiOSをインストールすることができます。
- ①iPhoneをUSBケーブルまたはUSB-Cケーブルでコンピュータに接続します。必要に応じてアダプタを使用します。
- ②iPhoneをオンにします。
- Mac(macOS 10.15以降)の場合:
- DockのFinderアイコンをクリックしてFinderウインドウを開きます。
- Finderサイドバー(「場所」の下)でiPhoneボタンをクリックします。
- ウインドウの上部にある「一般」をクリックし、「iPhoneを復元」を選択します。
- Mac(macOS 10.14以前)またはWindows PCの場合:
- 最新バージョンのiTunesがインストールされていることを確認します(必要に応じてAppleサポートの記事「最新バージョンのiTunesにアップデートする」を参照します)。
- iTunesを開きます。
- iTunesウインドウの左上付近にあるiPhoneのボタンをクリックします。
- 「概要」をクリックしてから、「iPhoneを復元」をクリックします。
これで、iPhoneのすべてのデータが消去され、工場出荷時の設定に復元されます。
まとめ

iPhoneを機種変更する際には、以下の手順を実行することでスムーズな移行と引き継ぎを行うことができます。
- クイックスタートで初期設定とデータ移行を行う
- SIMカードはいつ差し替えるかを確認する
- iCloudを使ってiPhoneのデータ移行をする
- iTunesを使ってiPhoneのデータ移行をする
- LINEの引き継ぎ:トーク履歴のバックアップとアカウントの引き継ぎ
- Apple Payの引き継ぎ
- 2段階認証アプリの引き継ぎ
- ゲームアプリの引き継ぎ
- 補償サービスの契約・解約手続き
- 古いiPhoneのデータ消去
これらの手順を順番に確認しながら進めることで、新しいiPhoneでの利用準備を完了することができます。また、データのバックアップや引き継ぎ手続きを適切に行うことで、大切な情報や個人データを安全に保護することができます。
機種変更は新しい機能やパフォーマンスを享受する素晴らしい機会です。この記事の手順に従って、スムーズな機種変更を実現しましょう。
Sauce:LINE公式
7,000点以上の豊富な品ぞろえ♪【スマホアクセのSoftBank SELECTION】






コメント